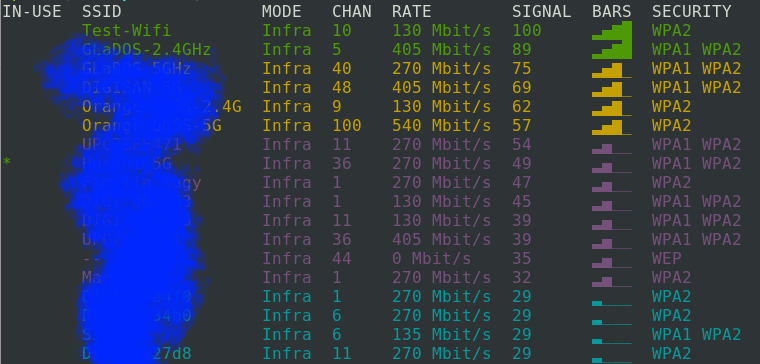Let’s see how we can connect to a Wifi Network via Network Manager (nmcli).
First, we will have to scan the networks, nmcli will provide some useful information like SSID, Channel, Rate, Signal.
nmcli dev wifiIf you wish to display more information you can use the “-f ALL” flag.
nmcli -f ALL dev wifiNow you can connect to you wireless network, in my case the SSID it’s Test-Wifi, you will be prompted for the password.
nmcli --ask dev wifi connect Test-WifiPassword: •••••••• Device 'wlan0' successfully activated with '14321ac3-05d5-422e-8117-ae13a9a13f76'.
You have successfully connected to the wireless network, you can display the current settings for the connection as described below:
nmcli connection show Test-Wifi