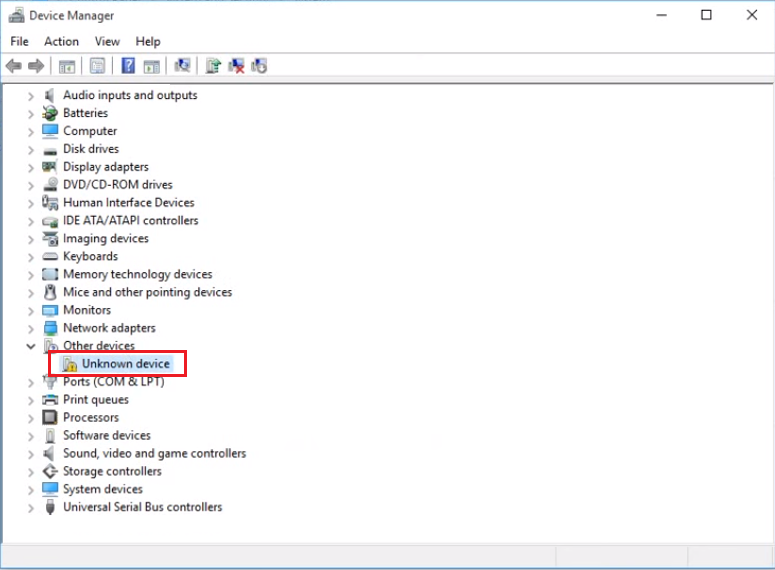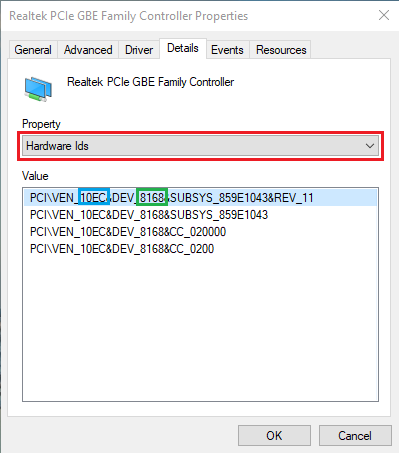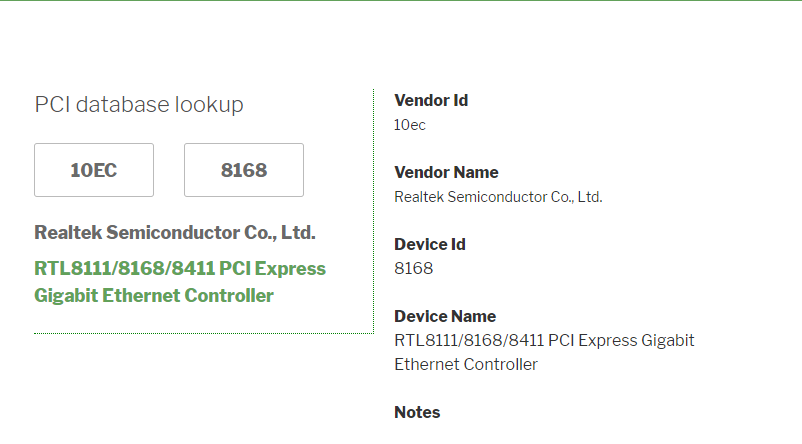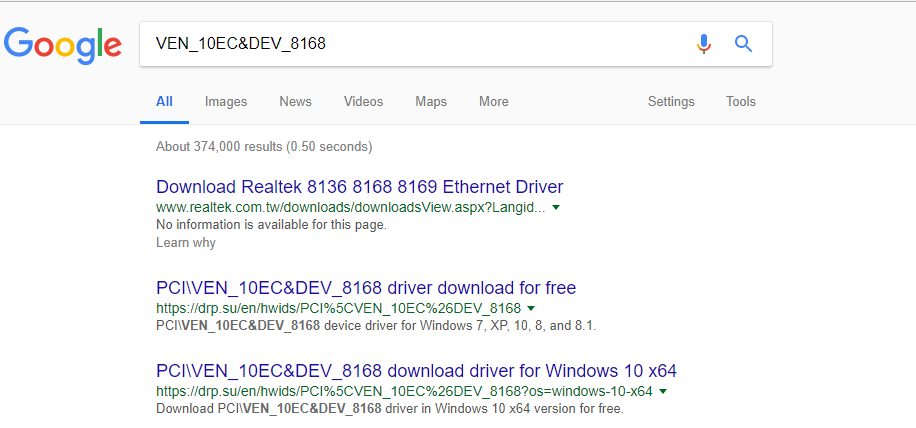Shortcut commands are very handy, they can reduce typing and increase productivity, we can create these commands with aliases and functions. The alias command is built into shells like bash, sh, ksh, zsh and dash, in this tutorial we will use bash, the most popular shell in Linux. Functions can be used when more powerful operations and logic is needed, let’s test them and see how they work!
Aliases
Show all defined aliases
Also I would like to share my favorite ones, feel free to post in the comments your favorite. Thanks!
aliasalias cp='cp -i' alias mv='mv -i' alias t='telnet' alias s='ssh' alias p='ping' alias v='vim' alias h='history' alias ls='ls --color=auto' alias ll='ls -alh' alias grep='grep --color' alias pinf='ping -i 0.2' alias pinb='ping -s 9000' alias p10='sudo ping -c 10 -i 0.02' alias p100='sudo ping -c 100 -i 0.02' alias update='sudo apt-get update' alias upgrade='sudo apt-get upgrade' alias install='sudo apt-get install' alias cache='sudo apt-cache'
Can be found at: https://github.com/oueta/linux.bashrc.git
Create aliases
alias ls='ls --color=auto'
Remove alias
unalias lsNote
If you add or remove an alias by command it will be available only for the current session, to make them permanent you need to add them to ~/.bashrc for the current user or /etc/bash.bashrc (Debian) , /etc/bashrc (CentOS) for all users. Also to load the bashrc file you need to start a new session or run the source command: source ~/.bashrc.
Run a command directly
If the command has the same name as the alias, you can run the command by using ‘\’ ( backslash ).
\lsFunctions
If you need to do something more complicated then an alias, you can use functions. To make them permanent you need to add them to bashrc, see the note from above.
Example
function print_param {
if [ ! -z "$1" ]
then
echo "The parameter nr. 1 is $1"
if [ ! -z "$2" ]
then
echo "The parameter nr. 2 is $2"
fi
fi
}