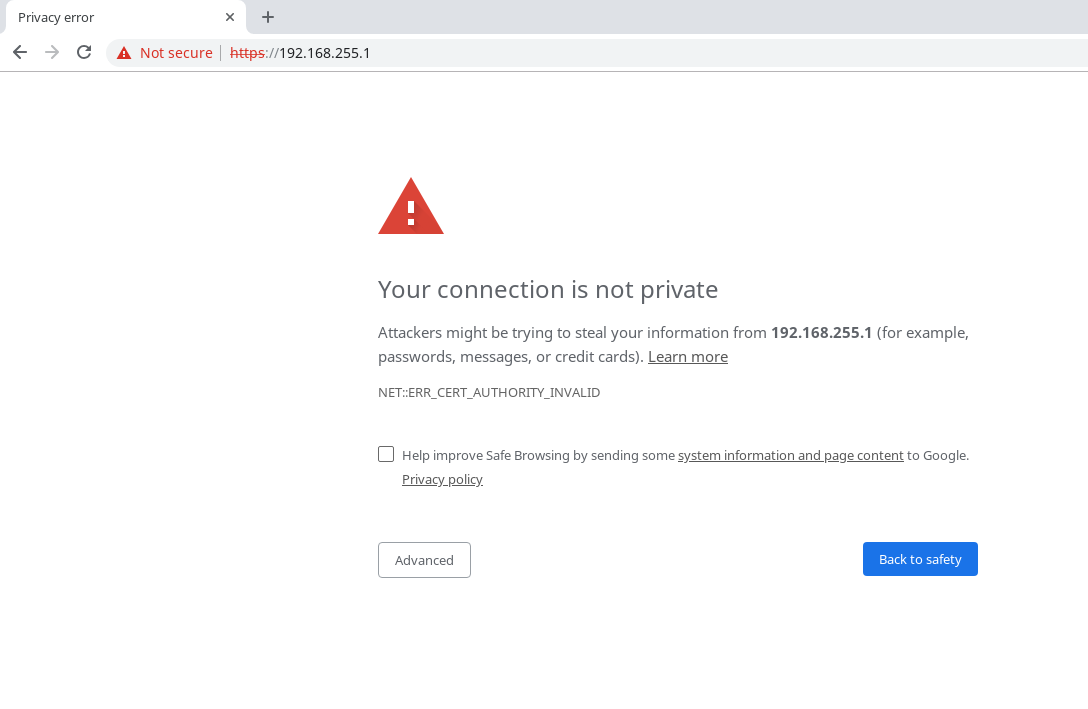The most easiest way to connect to a wireless network in Linux is by using Network Manager’s GUI, but in this tutorial we will learn how to connect via CLI, root privileges are required, tested on Debian 9.6.
1. Install the software
apt-get install wireless-tools wpasupplicant2. Make sure your network card was detected, in this example my wireless card is wlan0.
If your wireless card is not detected please check this guide -> help.ubuntu.com.
iwconfig
wlan0 unassociated ESSID:"" Nickname:"<WIFI@REALTEK>"
Mode:Managed Frequency=2.412 GHz Access Point: Not-Associated
Sensitivity:0/0
Retry:off RTS thr:off Fragment thr:off
Encryption key:off
Power Management:off
Link Quality:0 Signal level:0 Noise level:0
Rx invalid nwid:0 Rx invalid crypt:0 Rx invalid frag:0
Tx excessive retries:0 Invalid misc:0 Missed beacon:0
lo no wireless extensions.
eth0 no wireless extensions.
3. Create wpa_supplicant.conf based on your SSID and password.
wpa_passphrase YourSSID >> /etc/wpa_supplicant.confEnter your password and press Enter, passphrase must be 8 – 63 characters.
my_dummy_password
4. Authenticate to your network
wpa_supplicant -D wext -i wlan0 -B -c /etc/wpa_supplicant.conf5. Check if you are authenticated, you should have an Access Point associated.
iwconfig wlan0
wlan0 IEEE 802.11bgn ESSID:"YourSSID" Nickname:"<WIFI@REALTEK>"
Mode:Managed Frequency:2.432 GHz Access Point: 11:22:33:AA:BB:CC
Bit Rate:72.2 Mb/s Sensitivity:0/0
Retry:off RTS thr:off Fragment thr:off
Encryption key:****-****-****-****-****-****-****-**** Security mode:open
Power Management:off
Link Quality=100/100 Signal level=100/100 Noise level=0/100
Rx invalid nwid:0 Rx invalid crypt:0 Rx invalid frag:0
Tx excessive retries:0 Invalid misc:0 Missed beacon:0
Note: If you have issues while authenticating please check syslog.
6. Request or set IP address.
Now that you are authenticated to communicate with your network you must have an IP address, you must request it from a DHCP server or manually set.
Note: If you are using netplan please skip this step and check https://netplan.io/examples.
a) DHCP
dhclient -nw wlan0b) Set IP address, default gateway and DNS server
ip addr add dev wlan0 192.168.1.100/24ip route add default via 192.168.1.1echo "nameserver 8.8.8.8" > /etc/resolv.conf